
new rows of data added), it was best to format as a table. Since data would be fluctuating in our case (e.g. This first step might be optional, depending on your use case. We originally started with source data (on the Source Data sheet in the document) that consisted of two columns: item and a number.
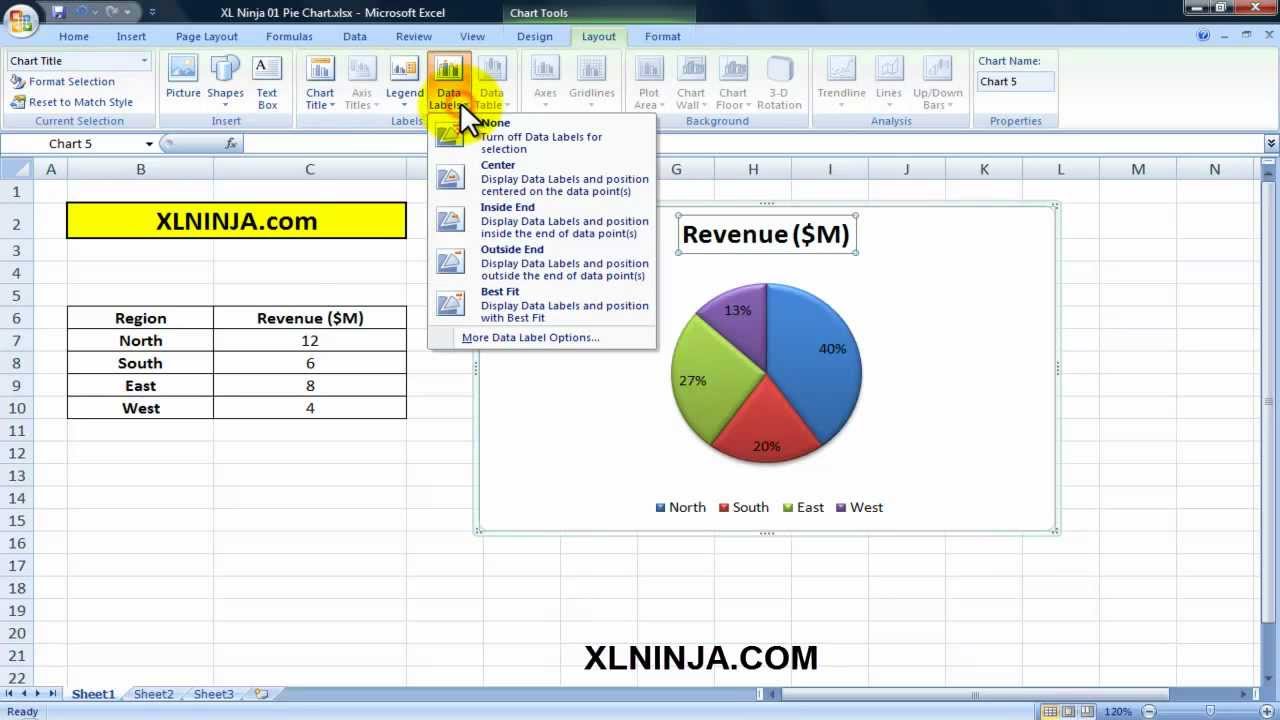
In the document, one sheet is the source data, and the other sheet is the final chart with slicers that will adjust the pie chart accordingly.Ĭlick on a few slicer buttons to test it out. Here is the final document… and below will be the steps I took to create it: Example Document Rather than an exercise, I am going to try something different. What if we want to use those slicers, but also maintain the visual of the item’s percent of the grand total… in other words, in this case, to still show as 36% of the whole? Some finagling is in order. Looks great… but when I add my slicers and filter by one item, it always shows as 100% of the total, because it is 100% of what is displayed.

Here is an example:īelow is a visual of a PivotChart Pie Chart… Normally when you select a slicer or filter a Pie chart by one item, each item shows as 100%.
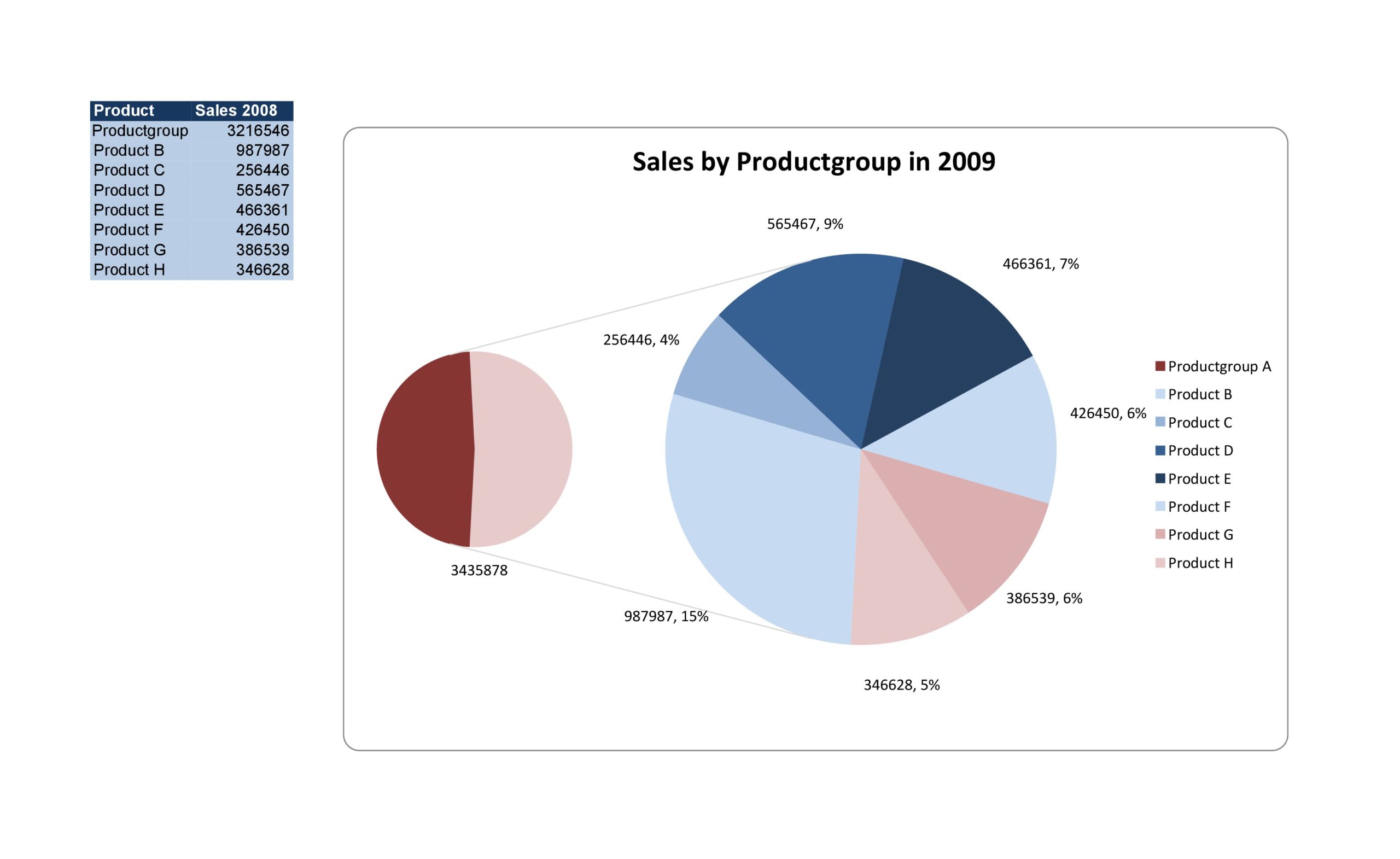
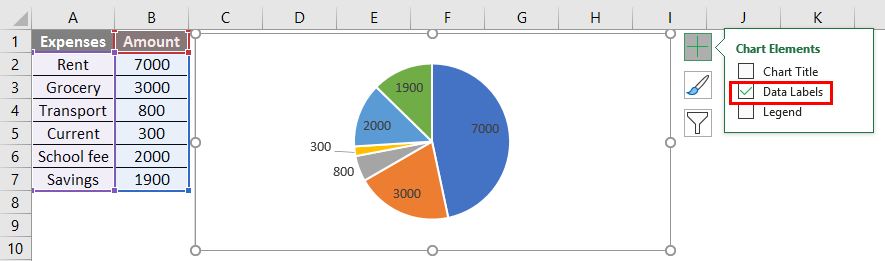
If you don’t, please come attend a session… times are listed in myTraining.


 0 kommentar(er)
0 kommentar(er)
